Garmin und OSM Anleitung
…meine Kurzanleitung zum Schnelleinstieg für das Garmin 60CSX:

Einschalten/ Ausschalten:Knopf oben lange drücken…bei eingeschaltem Gerät kann man durch nochmaliges drücken die Beleuchtung einstellen (mit der mittleren Navigationsleiste kann man die Beleuchtungsstäke einstellen; die Dauer der der Beleuchtung kann man im Menü/Einstellungen bestimmen
|
Mitschnittfunktion der Touren: Sobald das Gerät eingeschaltet wird, werden die Bewegeungsdaten mitgeschrieben und fest gespeichert. Diese bleiben auch erhalten, wenn das Gerät zurückgesetzt wird oder das Gerät beim Batteriewechsel ausgeschaltet war.
Mitgeschriebene Tourendaten: (Trackingdaten) werden in rot dargestellt, somit kann man immer sehen, welchen Weg man hinter sich gelegt hat. Diese werden beim zurücksetzen auf dem Bildschirm gelöscht, bleiben aber fest im Gerät gespeichert.
Aufgespielte Tracks: (vorgegebene Daten) werden auf dem Bildschirm in der vom Nutzer vorgegebenen Farbe dargestellt. Ich verwende meistens die Farbe blau. Diese Daten bleiben bei dem Zurücksetzen erhalten.


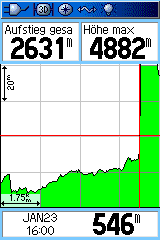

Batterien/ Akkus: Man kann handelsübliche Mignon Batterien oder Akkus verwenden. Ich verwende Akkus, die halten mittlerweile ca. 10-15 Stunden. Der Batteriezustand wird oben im Display mit vier Balken dargestellt. Einen Wechsel der Batterien kann man jederzeit ohne Probleme durchführen. Einfach das Gerät wieder einschalten und weiter geht es.
Kartenansicht: In der Kartenansicht kann man jederzeit mit der großen Navigationstaste (in der Mitte) die Übersichtsposition verändern. Auch kann jederzeit der Zoom mit “In” und “out” genutzt werden. Um in den aktuellen Standpunkt zurück zu wechseln, muss die Taste “Quit” drücken. Wanderwege sind die gestrichelten Linien. Kleine Straßen sind meistens braun und größere Straßen rot. Achtung: auch Höhenlinen sind eingeblendet. Diese sind grau/beige…diese werden meistens am Anfang als Wege gesehen.
Datenfelder: Das sind die Felder z.B. im Tripcomputer in denen Angaben zu Kilometern und Zeiten angezeigt werden. Diese können jederzeit geändert werden. Dazu muss einfach in der Ansicht die “Menutaste” gedrückt werden, dann erscheint der Punkt Datenfelder ändern. Auch kann die Größenansicht der Felder verändert werden. Gleiches kann natürlich auch in der Kartenansicht gemacht werden. Hier können Felder eingeblendet werden. Diese habe ich deaktiviert, da man hierdurch die Ansichtsgröße der Karte verkleinern würde. Bei den Datenfeldern empfiehlt es sich diese noch anzupassen, denn im Auslieferungszustand sind wichtige Felder nicht eingeblendet. Ich empfehle die Darstellung wie hier in der Abbildung des Tripcomputers zu sehen ist. Uhrzeit und Streckenangaben, wie Reststrecke und hinter sich gelegte Zeit sind schon wichtige Angaben.
Die Tracks: In der Ansicht Tracks kann man die auf dem Gerät vom PC abgelegten Tracks sehen. Diese kann man mit der “Navigationstaste” in der Mitte und der Taste “Enter” auswählen. Man kann dann in der Ansicht noch einmal die Länge des Tracks sehen und die Farbe für die Kartendarstellung anpassen. Auch kann hier eingestellt werden, ob der Track dauerhaft auf der Karte zu sehen sein soll. Durch die Funktion “Löschen” kann man den Track vom Gerät entfernen, mit “Karte” kann man sich den Track in der Karte anzeigen lassen und mit “TrackBack” kann man die Navigation für einen Track starten. Hierzu verlangt das Gerät in der Kartenansicht, dass der Endpunkt der gewünschten Navigation mit “Enter” bestätigt wird. Ab dann erfolgt auch im Tripcomputer die Ansicht mit Restkilometern und Restdauer für den ausgewählen.
Die PC-Software:
Das Kartenmaterial: Für die Garmingeräte gibt es verschiedenes Kartemmaterial, welches immer zusätzlich zu dem Gerät erworben werden muss. Für die Geräte gibt es für sehr viele Länder Straßenkarten, welche für Wanderzwecke nicht geeignet sind. hierzu empfehle ich die Topo Karten, bei denen ich festegestellt habe, je neuer das Kartenmaterial ist, umso träger wird das Garmin. Denn die neueren Karten bieten zu viele Details, mit denen das Gerät nicht fertig wird. Ich selber arbeite mit der Topo 1, obwohl es jetzt schon Topo 3 gibt, aber neuer muss nicht immer besser sein. Mit der Topo Karte kann man nicht wie im Straßenbereich über die Wege navigieren, auch werden bei den Topokarten nicht die Routen-Funktion unterstützt, daher spreche ich immer von Tracks.
Die Tracks erstellen: Mit der mitgelieferten Software Mapsource oder Waypointmanager kann man Tracks selber erstellen und alte bearbeiten. Hierbei ist darauf zu achten, dass die Garmingeräte meistens nur maximal 500 Wegpunkte pro Track verarbeiten können, aber dafür dann gleich 20 Tracks, was in Summe 10.000 Wegpunkte ausmacht. Daher müssen Tracks oft noch vor dem Überspielen bearbeitet oder geteilt werden. Die neusten Geräte, wie Colorado und Oregon können gleich 10.000 Punkte verarbeiten. Man kann einen Track mit der Mapsource Software auf maximal 500 Punkte reduzieren, indem man einen Doppelklick auf den geöffneten Track macht und unter Filter die maximale Punktezahl 500 eingibt. Das kann zu Folge haben, dass ein Track nicht mehr so Wegetreu dargestellt wird. Sollte man mehr als 500 Punkte darstellen wollen, so kann man mit der Symbolleiste “Tracks bearbeiten” sich die passenden Werkzeuge einblenden um mit der “Teilungsfunktion” den Track zu zerschneiden. Dann kann man sich den Track mit 1-2-3 usw. bezeichnen und auf das Gerät übertragen. Mit dem Stift kann man auf der Karte beliebig einen Track zeichnen und mit Schere und “Track verbinden” oder Radiergummi Trackteile bearbeiten.
Die Tracks: Bei der Mapsourcesoftware wird immer mit Dateien im “gdb” Format gearbeitet. Diese sind halt Garmin spezifisch. Im Internet kann man sich fertige Trackdateien laden, bei denen spricht man immer von “gpx” Dateien. Das ist das gebräuchlichste Format und kann in der Software auch geöffnet werden indem man bei “öffnen” die Endung von gdb in gpx ändert. In welchen Format man später die Tracks wieder auf die Festplatte speichert, ist fast egal, aber man sollte da gdb wieder verwenden. Hat aber keine nennenswerte Nachteile. Die gpx Dateien kann man auch beliebig mit der Trackbearbeitung nutzen und anpassen.
Das Kartenmaterial übertragen: Bei der Mapsourcesoftware muss man das auf dem Garmin zu verwendende Kartenmaterial übertragen. Das geschieht, indem man oben in der Leiste die Kartenfunktion auswählt und in Warben die Kartenbereiche auswählt, welche man auf das Gerät übertragen möchte. Dabei werden die markierten Bereiche rosa dargestellt. Es ist zu beachten, dass auf die integrierte Chipkarte nicht immer alles Kartenmaterial passt. hierzu kann man entweder eine größere Karte einsetzen, oder das Kartenmaterial zwischendurch sich passend übertragen.
Kostenloses Kartenmaterial: Also es gibt das kostenlose Kartenmaterial von OSM OpenStreetMap. Hierbei handelt es sich um kostenloses Kartenmaterial, welches von der ganzen Welt verfügbar ist. Nur teilweise sehr lückenhaft und teilweise doch wirklich zu gebrauchen. Leider ist das Übertragen auf ein Garmin nicht mal eben so, aber ich kann sagen, die Karten sind für Deutschland recht gut. Die Anleitung zu der OSM Karte schreibe ich mal hier bei Gelegenheit rein. Aber ich garantiere nicht, dass das läuft und ein Crash der MapSource Software ist fast garantiert, wenn man einen der Werte falsch eingibt. Für Fragen stehe ich gerne zur Verfügung.
Hier noch weitere Anleitungen…und ohne Gewähr!:
Bedienungsanleitung/ Handbuch für das Garmin 60csx (deutsches Handbuch auf Anfrage)
Bedienungsanleitung/ Handbuch für Garmin MapSource / Trip&Waypointmanager
Anleitung für die Erstellung von Tracks im MapSource / Trip&Waypointmanager
Kartenmaterial runterladen, entpacken und im Garmin Kartenordner ablegen.
HIER die Beschreibung der verschiedenen Karten über Wiki.
Die hier aufgeführten Karten stehen nicht als nstaller zu Verfügung, welche die Karten gleich im Mapsource einbindet, sondern es wird nur die einzelne .img Datei angeboten.Wenn man die Karte aber dennoch in Mapsource einbinden will muss man mit diversen Programmen arbeiten (MapSetToolkit und cGPSmapper). Nun einfach das MapSetToolkit öffnen und im linken Fenster bei “Select IMG files” die Datei(en) auswählen die man in Mapsource integriert haben will.
Diese dann über den “ADD” Button in das rechte Fenster schieben. In den Feldern untendrunter müssen auch noch ein paar Kleinigkeiten eingetragen werden:
In das “mapset directory” Feld gibt man den Ordner an wo er die zusätzlichen Dateien speichern soll (am besten der wo auch die .img Datei liegt).
Bei “mapset name” gibt man der Karte einen Namen, so wie sie dann auch in Mapsource angezeigt werden soll.
Und im Feld “Family ID” muss man der Karte eine ID zuweisen, die noch nicht von anderen schon installierten Karten verwendet wird (im rechten Feld kann man überprüfen welche IDs man schon belegt hat).
Im untersten Feld wo “cgpsmapper” steht muss man nun noch den Pfad zum cGPSmapper angeben. Dann setzt man noch ein Häkchen bei “Install in MapSource” und es kann losgehen. Dann sollte sich der cGPSMapper öffnen, ein paar Sachen schreiben und machen (die man nicht verstehen muss), und schreibt am Ende “Convert terminated”. Nun sollte die Karte erfolgreich in Mapsource eingebunden sein.
Zusätzlich gibt es auch DIESEN Link.
Hier kann man fertige OSM Karten sich laden und diese sind gleich betriebsfertig für die Garmingeräte
verwendbar. Hier bin ich auch auf eine ganz tolle navigationsfähige Wanderwegekarte gestoßen.
Unter dem Punkt “German Bundeslaender” sind diese zu finden. Zusätzlich empfehle ichweiterhin den Einsatz der Software “MapSetToolkit”, denn durch diese kann man aus der MapSource Software auch installierte Karten wieder entfernen. Somit behält man auch weiterhin einen Durchblick.
Und hier noch eine super umfangreiche Videoanleitung zum Arbeiten mit OpenStreetmap / OpenMTB von RacingRalf http://www.lippe-mountainbike.de/.